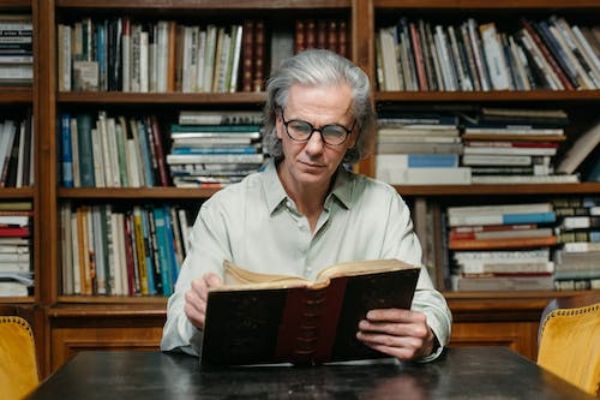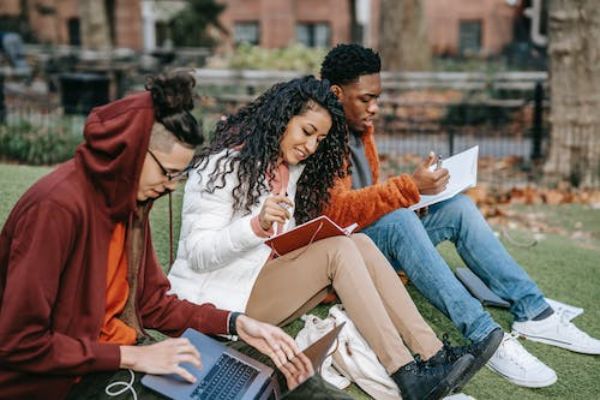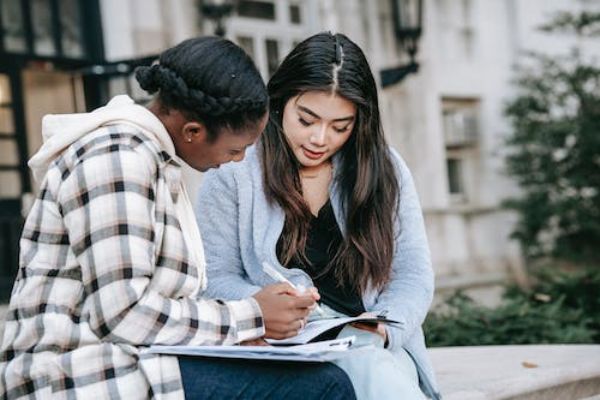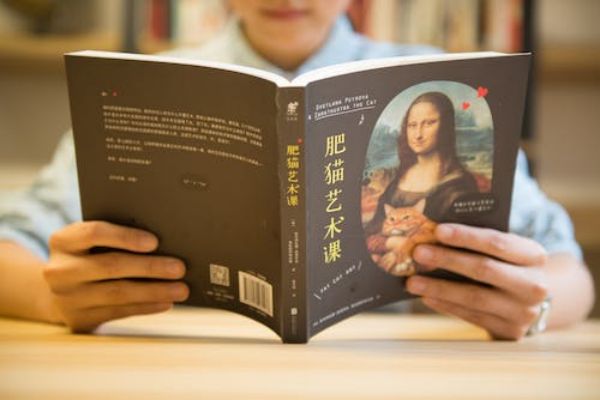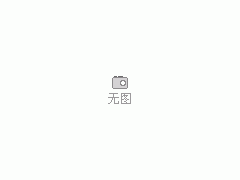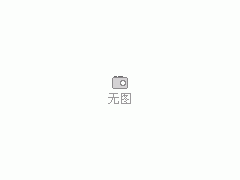这种立体效果,可以用手机后期的“双重曝光”制作,就是将两张合成,很简单。
1-手机图(尽量选侧平拍画面)

2-水滴溅水效果图(结构简单,别太复杂):
通过手机后期“双重曝光”将两张照片合成,这种方法不难, 关键是手机图与水滴效果图合成的透视角度以及边缘的契合度, 需要我们多多练习。
下面,小月先将基本的制作方法拆解成详细步骤分享给大家,有兴趣的伙伴可以跟着一起做。
一、用什么APP?
这次我们将使用picsArt 其中的“添加照片”功能,通过画笔涂抹来实现(画笔及橡皮擦工具可调整粗细度,更便于我们精细抠图)
二、前期准备:
准备两张(手机图、水滴效果图)如下:
三、手机后期五步制作:
为了让大家清晰方法,小月将分为五步拆解详细的步骤,希望能有帮助。
1-点击“+”
2-选择“编辑”
3-插入准备好的“手机图”
1-点击“添加照片”
2-选择准备好的“水滴效果图”
3-点击“添加”,成功插入
这步很关键,我们要通过调整水滴图的大小,位置,角度,透视与背景“手机图”完美结合,看上去更符合视觉。
1-选择“不透明度”按钮
2-将水滴图调整到半透明状,便于我们看到背景“手机图”
3-移动“水滴图”,调整角度、大小,参考背景的手机图,放到符合视觉的位置。

4-恢复水滴图“不透明度”至100数值
本步很关键,涂抹的细致程度,决定了最终效果是否逼真,需要我们有耐心,配合两个工具熟练操作。
1-点击“修改”按钮
2-选择“橡皮擦”工具
3-放大,便于我们涂抹水滴外画面(恢复背景画面)
4-配合“画笔”工具(可恢复刚擦除的画面)一起操作
5-保留标注的**区域(包括手机屏幕画面,水滴溅起画面),其余画面全部涂抹掉。
6-涂抹完毕后,点击右上角“对号”
本步操作要结合实际效果来决定,主要是调整“水滴”与手机图的结合效果。
1-点击“混合”按钮,选择其中的多种效果(也可以不选择,用原效果)
2-点击“右箭头”
3-选择“照片”保存。
以上,我们通过详细的五步,用手机制作了“立体水滴屏’效果,方法不难,关键是涂抹的精细以及合成的透视角度,这点需要大家自己去练习找感觉。
图文 岳小月制作整理 转载请注明出处
升级就有了
在iPhone 7系列上,苹果终于在内存上舍得下本了。
iPhone 7配备了2GB内存
iPhone 7 Plus 配备史无前例3GB内存

大家都知道,iPhone由于iOS系统架构的原因,对内存需求不是特别高,以往1GB内存仍然能够流畅运行。
那iPhone 7的2GB内存和iPhone 7 Plus的3GB内存,在运行速度上,到底有多大差别呢?
对比结果显示,在第一轮测试中,iPhone 7和iPhone 7 Plus的表现几乎没有差别,前者耗时1分40秒53,后者耗时1分40秒20,除去误差,可以认为表现一致。
但第二轮测试中,iPhone 7 Plus的大内存就显现出了优势,明显比iPhone 7快了一些。最终,iPhone 7 Plus耗时2分13秒95,iPhone 7耗时2分23秒97。
有媒体分析,第二轮测试中,iPhone 7的内存已经耗尽,部分应用需要重新进行加载,而iPhone 7 Plus得益于大内存,应用全部存储在了内存中,方便二次调用,可以即时打开这些应用,所以更快。